구글 드라이브 바로가기 만들기 및 활용법
바로가기 기능은 구글 드라이브의 정리, 탐색 및 관리를 위한 강력한 도구입니다. 사용자가 소유한 파일, 폴더 또는 공유 폴더, 파일에 대해 바로가기를 만들 수 있습니다. 바로가기는 각 파일을 탐색하는 대신 각 파일에 대한 바로가기를 만들고 모든 바로가기를 액세스하기 쉬운 하나의 위치에 둘수 있다는 장점이 있습니다. 이제 구글 드라이브 바로가기 기능과 만드는 방법을 알아보겠습니다.
- 목차 -
3. 갤럭시(Android)에서 바로가기 만들기 및 삭제
1. 구글 드라이브 바로가기란?
■ 바로가기는 다른 파일 또는 폴더를 참조하는 링크입니다.
■ 바로가기는 드라이브 또는 공유 드라이브에서 사용할 수 있습니다.
■ 바로가기는 폴더 또는 드라이브에 액세스할 수 있는 모든 사용자에게 표시됩니다.
■ 바로가기는 원본 파일과 연결되므로 항상 최신 정보를 반영합니다.
■ 파일 또는 폴더당 최대 500개의 바로가기를 직접 만들 수 있습니다. 각 항목에는 바로가기를 생성한 사용자와 관계없이 총 5,000개의 바로가기를 만들 수 있습니다.
Google 드라이브 바로가기로 파일 및 폴더 찾기 - Android - Google 드라이브 고객센터
도움이 되었나요? 어떻게 하면 개선할 수 있을까요? 예아니요
support.google.com
2. 컴퓨터에서 바로가기 만들기 및 삭제
컴퓨터에서 바로가기 만들기
■ 구글 드라이브 바로가기를 만들기 위해 drive.google.com 접속합니다.
■ 바로가기를 만들려는 파일 또는 폴더가 들어있는 폴더로 이동합니다.
■ 바로가기를 만들 파일 또는 폴더를 마우스 오른족 버튼으로 클릭합니다.
■ "드라이브에 바로가기 추가"를 클릭합니다.
■ 바로가기를 배치할 위치를 선택합니다. 구글 드라이브의 아무 곳이나 탐색하여 바로가기 파일을 배치할 수 있습니다.
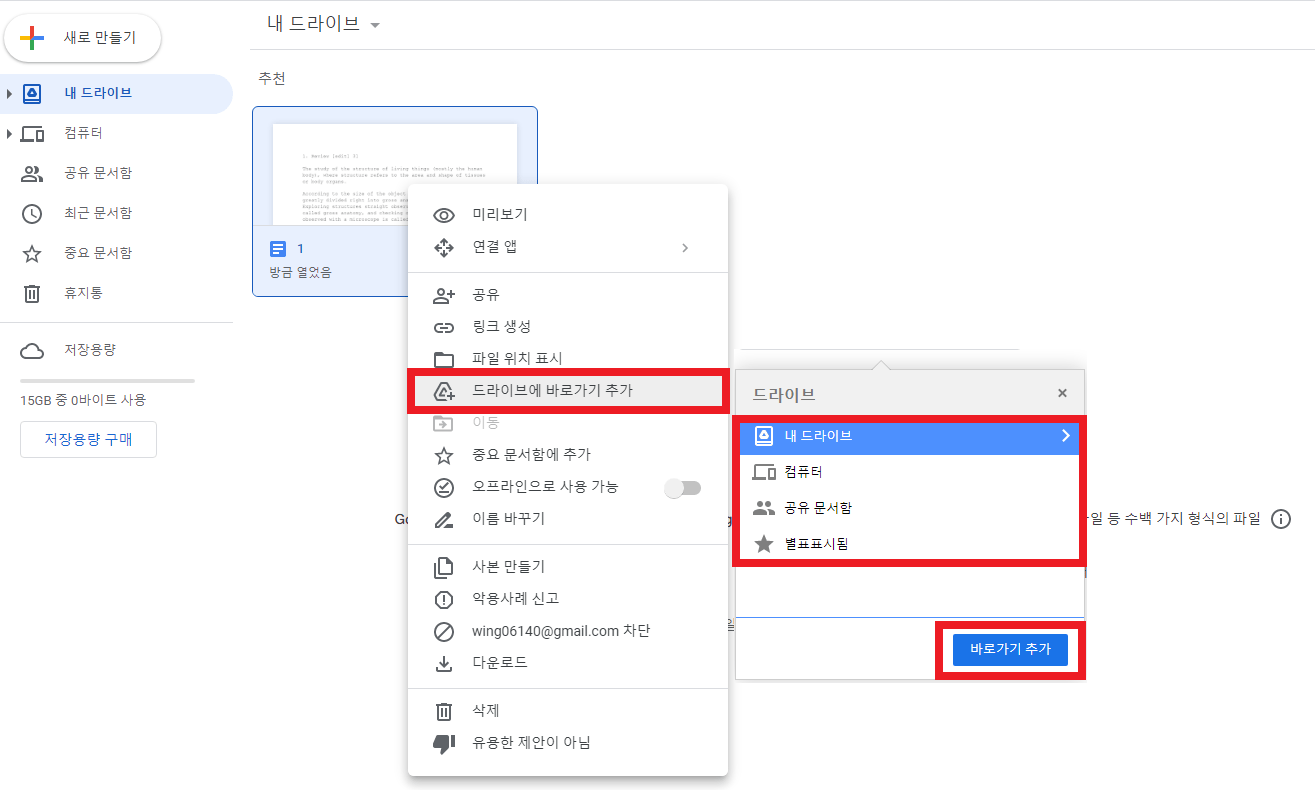
구글 크롬을 사용하여 구글 드라이브에 액세스하는 경우 단축키 Ctrl + C를 사용하여 파일 또는 폴더를 복사하고 Ctrl + Shift + V를 사용하여 붙여넣기를 할 수 있습니다.
컴퓨터에서 바로가기 삭제하기
바로가기를 삭제해도 원본 파일이나 내가 소유하지 않은 파일은 삭제되지 않습니다. 바로가기의 소유자는 바로가기를 삭제할 수 있지만 대상 파일은 파일의 소유자만 삭제할 수 있습니다.
■ 구글 드라이브 바로가기 삭제를 위해 drive.google.com 접속합니다.
■ 바로가기가 포함된 폴더로 이동합니다.
■ 삭제할 바로가기를 마우스 오른쪽 버튼으로 클릭합니다.
■ "삭제"를 클릭하면 왼쪽 하단 모서리에 " 바로가기가 휴지통으로 이동되었습니다." 알림이 표시됩니다.

3. 갤럭시(Android)에서 바로가기 만들기 및 삭제
갤럭시에서 바로가기 만들기
■ 갤럭시 기기에서는 구글 드라이브 앱을 열어야 합니다.
■ 바로가기를 만들려는 파일 또는 폴더가 포함된 폴더로 이동합니다.
■점 세 개 아이콘을 탭합니다.
■ "드라이브에 바로가기 추가"를 누릅니다.
■ 바로가기를 배치할 위치를 선택합니다.
■ 바로가기를 추가하려면 "추가"를 누릅니다.
안드로이드에서 바로가기 삭제하기
■ 갤럭시 기기에서 구글 드라이브 앱을 엽니다.
■ 삭제할 바로가기가 포함된 폴더로 이동합니다.
■ 섬 세 개 아이콘을 탭한 다음 "삭제"를 탭합니다.
■ 바로가기를 완전히 삭제하려면 휴지통에서 삭제합니다.
4. 아이폰(iOS)에서 바로가기 만들기 및 삭제
아이폰에서 바로가기 만들기
■ 아이폰 기기에서는 구글 드라이브 앱을 열어야 합니다.
■ 바로가기를 만들려는 파일 또는 폴더가 포함된 폴더로 이동합니다.
■점 세 개 아이콘을 탭합니다.
■ "드라이브에 바로가기 추가"를 누릅니다.
■ 바로가기를 배치할 위치를 선택합니다.
■ 바로가기를 추가하려면 "추가"를 누릅니다.
아이폰에서 바로가기 삭제하기
■ 아이폰 기기에서 구글 드라이브 앱을 엽니다.
■ 삭제할 바로가기가 포함된 폴더로 이동합니다.
■ 섬 세 개 아이콘을 탭한 다음 "삭제"를 탭합니다.
■ 바로가기를 완전히 삭제하려면 휴지통에서 삭제합니다.
5. 바로가기를 사용한 공유 파일 정리하는 방법
다른 사람이 소유한 파일이나 폴더에 액세스할 때마다 "공유 문서함" 목록에 어떻게 추가되는지 알고 계십니까? 유감스럽게도 Google 드라이브에서 공동 작업할 때 가장 중요한 문제 중 하나는 "공유 문서함" 목록이 방대하고 다루기 힘들며 정리하기 까다롭다는 것입니다. 다음은 바로가기로 할 수 있는 고급 팁입니다.
■ 구글 드라이브에 로그인 합니다.
■ 공유된 모든 파일과 폴더를 보려면 "공유 문서함"을 클립합니다.
■ 정리할 파일 또는 폴더를 선택합니다.
■ 위의 단계에 따라 해당 파일에 대한 바로가기를 만들고 적절한 폴더에 바로가기를 배치합니다. 쉽게 액세스할 수 있도록 드라이브에 "공유"폴더를 만들 수 있습니다.
■ 공유 파일을 마우스 오른쪽 버튼을 클릭하고 "삭제"를 선택하여 공유 파일 목록에서 해당 파일을 제거합니다.
이제 사용할 수 있는 바로가기가 생겼고 파일 또는 폴더별로 "공유 문서함" 목록을 정리했습니다.
6. 바로가기 유의사항
■ 바로가기는 폴더나 드라이브에 액세스할 수 있는 모든 사용자에게 표시됩니다. 바로가기의 이름을 바꿀 때 이 점을 염두에 다른 사람이 알아볼 수 있도록 이름을 지정하시기 바랍니다.
■ 누군가가 바로 가기를 볼 수 있다고 해서 열 수 있는 것은 아닙니다. 누군가 파일에 액세스할 수 있는 특정 권한을 부여한 경우 해당 파일에 대한 바로 가기를 만들 수 있으며 다른 사람은 해당 바로 가기를 볼 수 있지만 파일을 클릭하면 파일에 액세스할 수 없습니다.
■ 단축키에는 한계가 있습니다. 특히 각 사람은 특정 파일이나 폴더에 대해 최대 500개의 바로 가기만 만들 수 있습니다. 각 파일 및 폴더는 액세스할 수 있는 모든 사람에 대해 누적 5,000개의 바로 가기로 제한됩니다. 한 사람이 하나의 파일에 500개의 서로 다른 바로 가기를 만들고자 하는 상황을 상상하기는 어렵지만 한계가 존재합니다.
■ 동일한 파일에 대한 바로 가기를 여러 개 만들 수 있지만 다른 바로 가기에 대한 바로 가기를 만들 수는 없습니다. 사용 중인 파일이 바로 가기로 대체된 경우 새 바로 가기를 만들려면 원본 파일을 찾아야 합니다. 또는 기존 바로 가기 중 하나의 복사본을 만들 수 있습니다.
■ 다른 사람이 소유한 공유 폴더에 바로가기를 만들면 바로가기를 만든 사람이 공유 폴더에 대한 소유자가 아니기 때문에 해당 바로가기는 삭제할 수 없습니다.
'디지털 작업도구 > 웹 도구' 카테고리의 다른 글
| 구글 드라이브 컴퓨터 백업 및 동기화 방법 완벽정리 (0) | 2022.12.21 |
|---|---|
| 구글드라이브 파일 공유 100% 활용하는 방법 (0) | 2022.12.20 |
| 구글 이미지 검색 모바일, 컴퓨터에서 활용하는 방법 (0) | 2022.12.12 |
| 초보자도 가능한 사진 로고 워터마크 지우기 웹사이트 (0) | 2022.12.07 |
| 나만 몰랐던 저작권 없는 이미지 사이트 TOP 5 (1) | 2022.12.06 |




댓글